El funcionamiento de la aplicación FamilyDraw es muy sencillo, no obstante vamos a explicártelo paso a paso para que puedas crear tu árbol genealógico sin ningún problema. Ante todo debes saber que FamilyDraw es una herramienta para rellenar e imprimir plantillas de árboles familiares, es decir, te ayudará a plasmar en el árbol la información que poseas.
Si lo que buscas es investigar tus antepasados o averiguar tu historia familiar quizás necesitas un genealogista profesional. Por el contrario, si ya tienes todos los datos recopilados, en FamilyDraw encontrarás una gran variedad de atractivas plantillas para rellenar online.
Paso 1. Crea una cuenta
En la url https://www.familydraw.com/es haz clic en el botón “Crear Árbol genealógico”
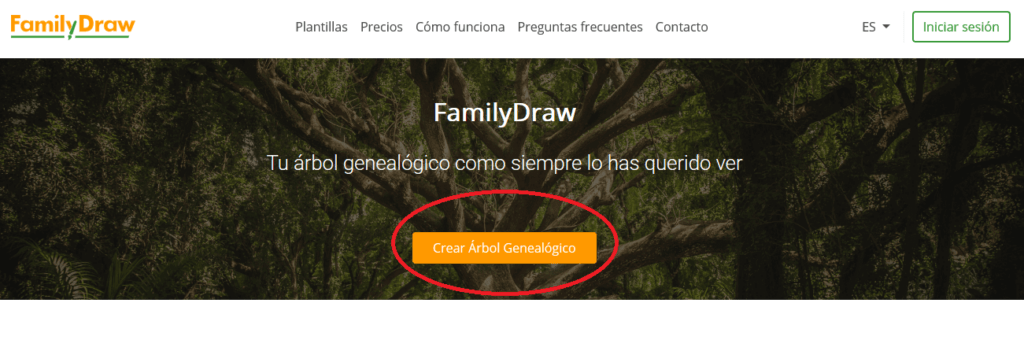
A continuación, haz clic en el botón “Regístrate” para crear una cuenta de usuario. El proceso de alta es el mismo que en cualquier otra página web.
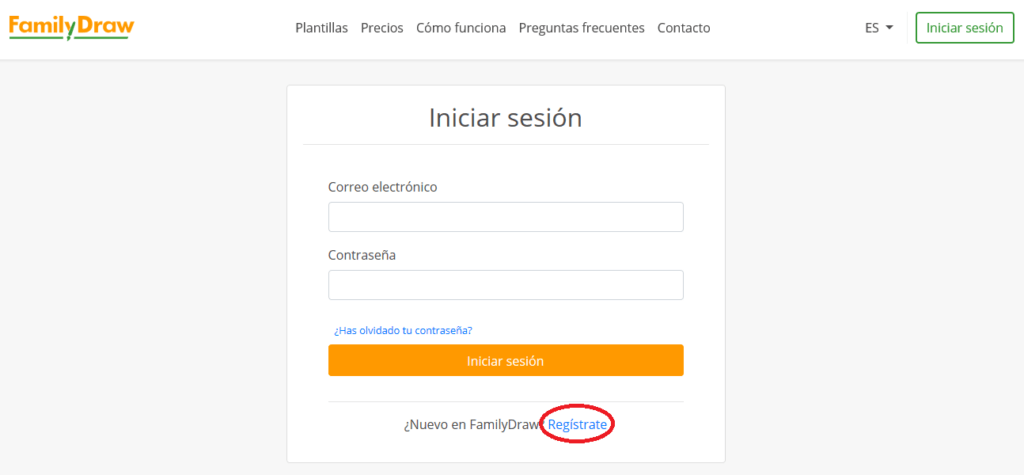
Introduce tu nombre y apellido, tu cuenta de correo electrónico y la contraseña que desees usar de ahora en adelante para acceder a tus árboles en FamilyDraw.
Es muy importante que te asegures de escribir correctamente tu dirección de email, de lo contrario no recibirás el mensaje de bienvenida necesario para terminar el proceso de alta.
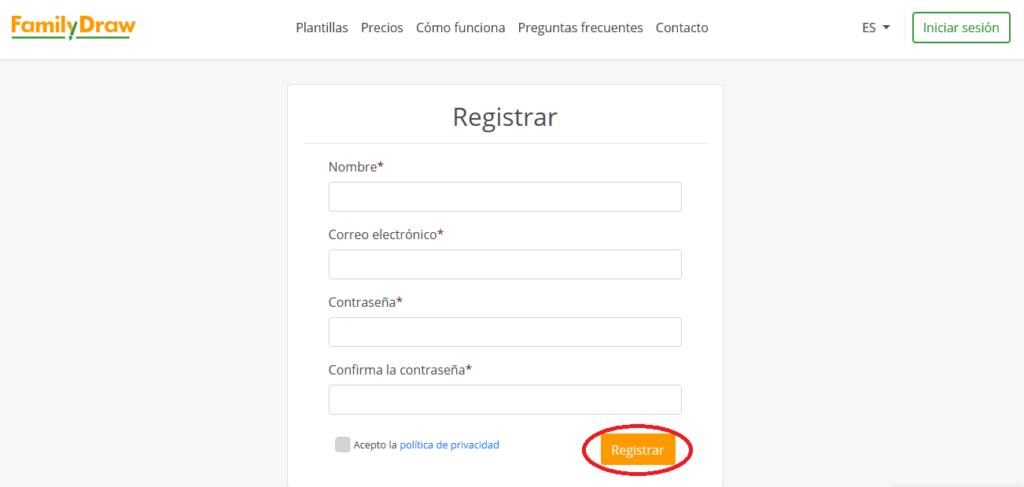
En unos minutos deberías recibir por email un mensaje de bienvenida. Selecciona el botón “Verificar email” para demostrar que eres el propietario de la cuenta.
Revisa la bandeja de correo no deseado o spam en tu programa de correo si no recibes el mensaje.
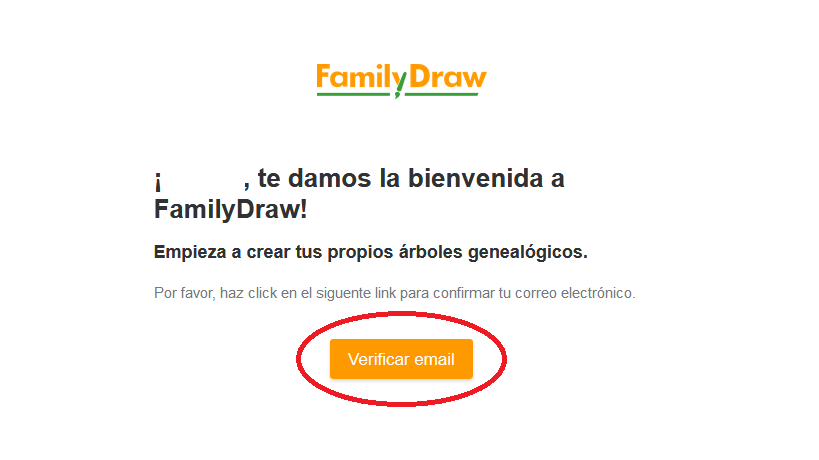
Una vez verificada tu cuenta de correo electrónico, ya puedes empezar a crear tu árbol genealógico.
Paso 2. Iniciar sesión
En la url https://www.familydraw.com/es haz clic en el botón “Crear Árbol genealógico” o en el botón “Iniciar sesión”.
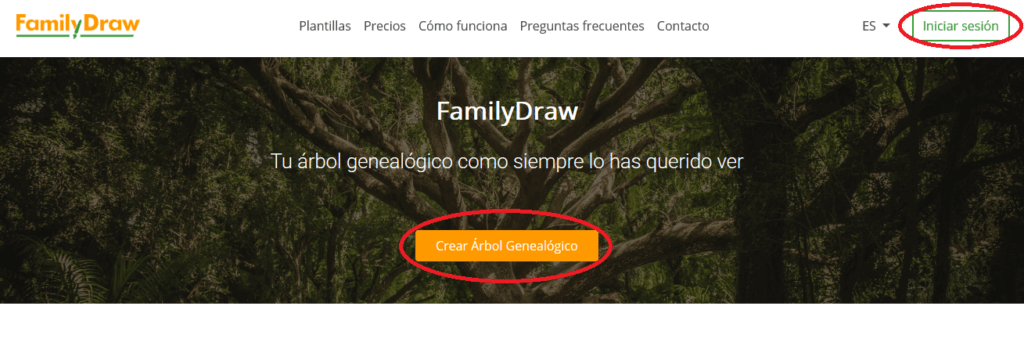
Introduce tu dirección de correo electrónico y la contraseña, seguidamente selecciona el botón “Iniciar sesión” para acceder a tu panel de usuario.
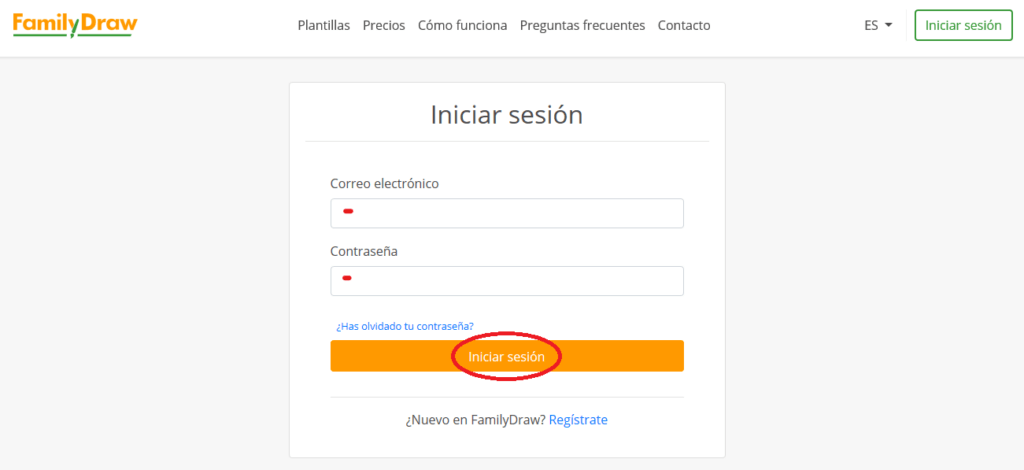
Paso 3. Crear un nuevo árbol genealógico
Accederás a la página ‘Mis árboles’.
La primera vez que entres en esta página verás en la pantalla central un botón para crear un Nuevo Árbol. Haz clic en él.
Las próximas veces que accedas a FamilyDraw te aparecerá aquí un listado de tus árboles con diversas opciones para cada uno de ellos.
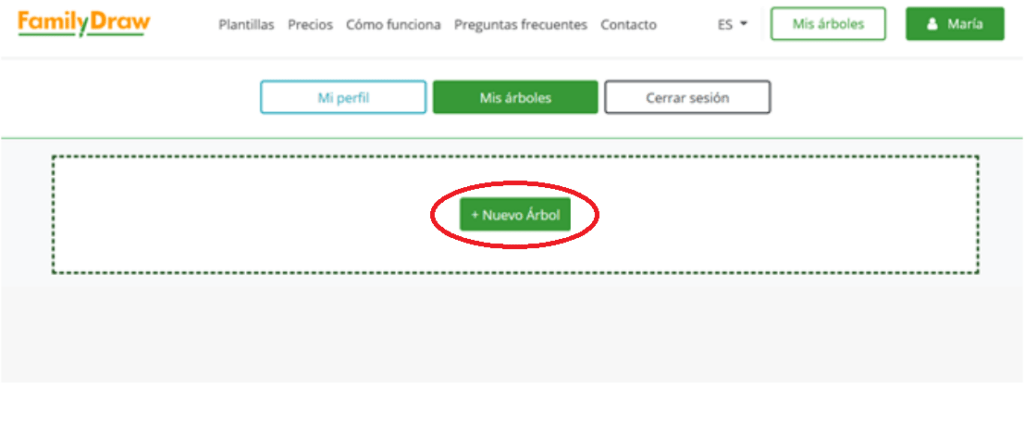
Es el momento de asignarle un nombre al árbol que vas a crear. Por ejemplo «Familia SÁNCHEZ», «Mis antepasados» o cualquier denominación que te sirva para identificarlo si más adelante generas más arboles genealógicos con FamilyDraw.
A continuación selecciona «Siguiente»
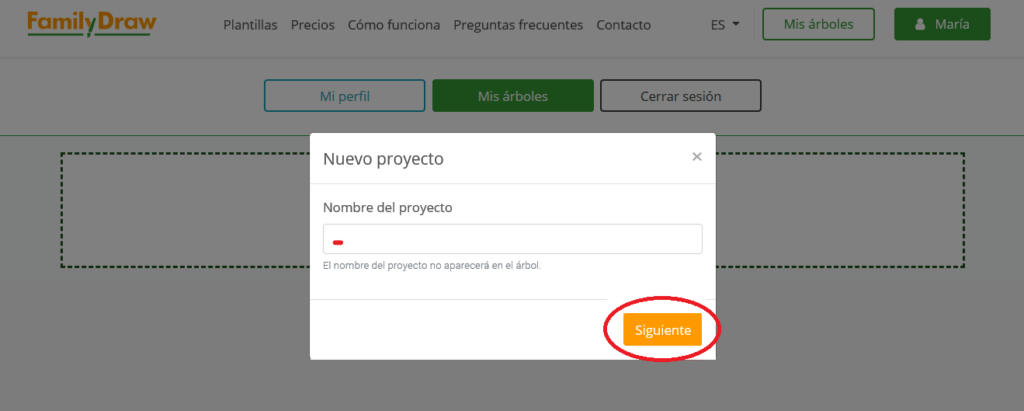
Paso 4. Elegir el estilo de diseño
Escoge ahora el estilo de diseño. No te preocupes en este momento por el número de generaciones que vas a representar, simplemente selecciona la imagen que más te guste.
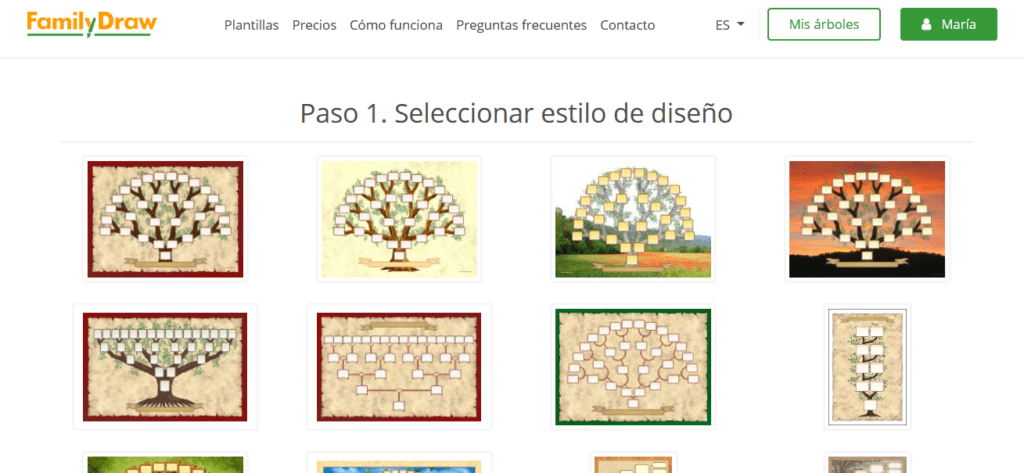
Paso 5. Elegir la plantilla
Tras seleccionar el tipo de diseño aparecerán abajo todas las plantillas para que existen para ese modelo concreto. Podrás ver el tamaño recomendado y el precio para cada formato.
No tienes que pagar nada ni decidir en este momento si querrás el archivo de imagen digital o comprar la lámina impresa.
Selecciona la plantilla que necesites en función de la información que dispongas o de las generaciones que quieras representar en el árbol familiar haciendo clic en el botón «Empezar» de la plantilla deseada.
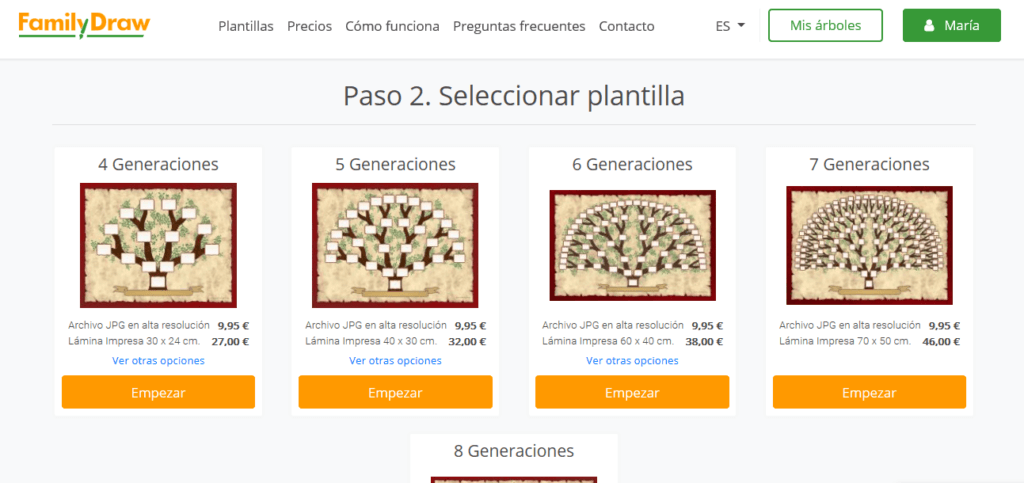
Paso 6. Rellenar la plantilla
Para la demostración hemos escogido un árbol de cinco generaciones en total, es decir cuatro generaciones por encima de la persona principal.
Ya puedes empezar a introducir los datos que quieras para cada persona. Para ello tienes tres métodos
- Introducción manual del texto
- Importación de un archivo Gedcom
- Importación de otro proyecto/árbol de FamilyDraw
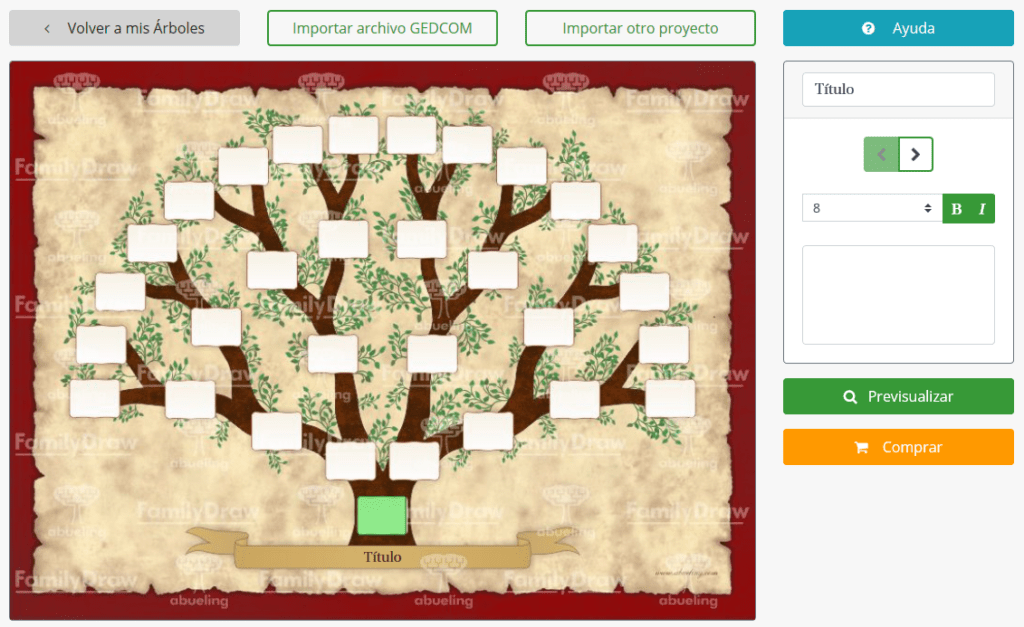
En este artículo nos centramos en la introducción de datos mediante el teclado, para lo cuál usaremos la ventana de la parte derecha de la pantalla.
Título
Si el diseño escogido lo permite, podemos comenzar escribiendo el título de nuestro árbol en la parte superior de esta ventana de introducción de datos. El título en el árbol tiene un tamaño de letra fijo y no es posible modificarlo.
Es importante verificar en la imagen del árbol (a la izquierda de la pantalla) que la longitud del texto no supere los límites de la banderola ya que en ese caso quedará cortado en los extremos.
Casillas
En FamilyDraw cada casilla del árbol genealógico corresponde a una persona individual. La casilla activa es la que se rellena al introducir el texto en la ventana de introducción de datos y está remarcada en el árbol en color verde.
Se puede seleccionar la casilla activa clicando directamente en la imagen del árbol o bien mediante las flechas adelante y atrás en la ventana de introducción de datos.
Textos
Además de importar archivos Gedcom o importar la información de otro proyecto, el sistema permite introducir el texto manualmente a voluntad del usuario y en varias líneas, separándolas con una pulsación de la tecla ENTER.
En el caso de que el texto introducido sea demasiado grande para la casilla activa, ya sea en longitud o en altura, el sistema avisa con una alerta para que reduzcas el tamaño de la letra, abrevies el texto, o lo distribuyas en varias líneas. El programa no permite comprar el árbol mientras haya alguna casilla cuyo texto que se salga de los límites.
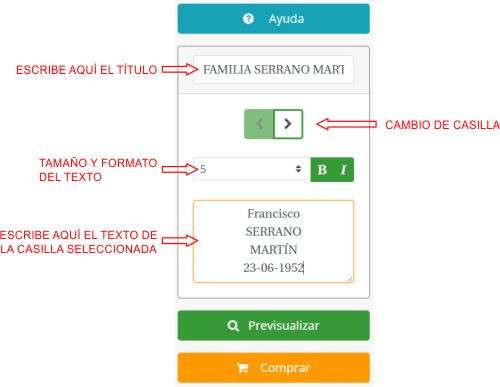
Importante:
Tanto el formato del texto (normal, negrita o cursiva) como su tamaño, se debe definir individualmente para cada casilla.
El tamaño de los textos en FamilyDraw no se corresponde con el tamaño medido en puntos, así que no te asustes si te parece demasiado pequeño; el sistema no permite un tamaño de textos que no se pueda leer una vez impreso en el tamaño de lámina recomendado.
Este sencillo esquema explica la posición correcta de cada antepasado en el árbol genealógico según su parentesco con la persona Principal.
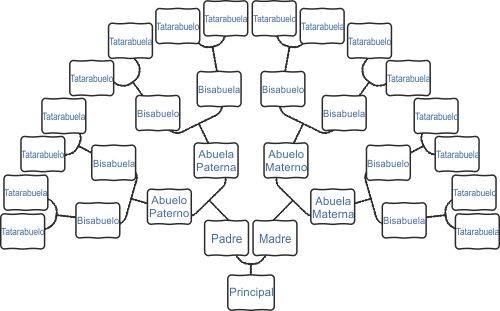
Puedes cambiar de una persona a otra siempre que quieras para modificar o verificar los textos.
Se recomienda escribir el nombre en una línea, el primer apellido en otra y el segundo apellido en la siguiente, usar el mayor tamaño de letra que sea posible y unificarlo como mínimo para todas las personas de la misma generación. De esta forma el árbol genealógico quedará mucho más estético y se leerá sin ningún problema.
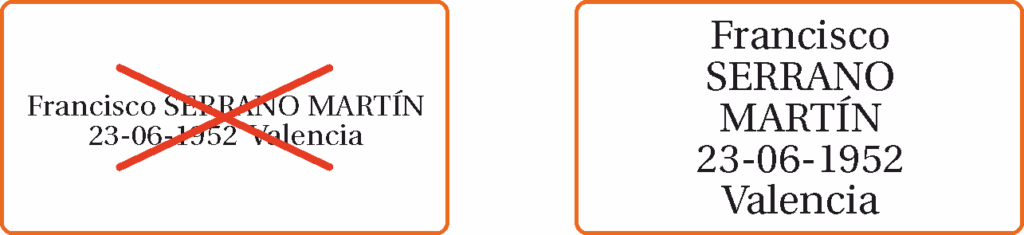
Una vez completado el árbol es recomendable repasar todo el contenido ampliando la imagen del árbol con el botón «Previsualizar» para ver los textos en detalle.
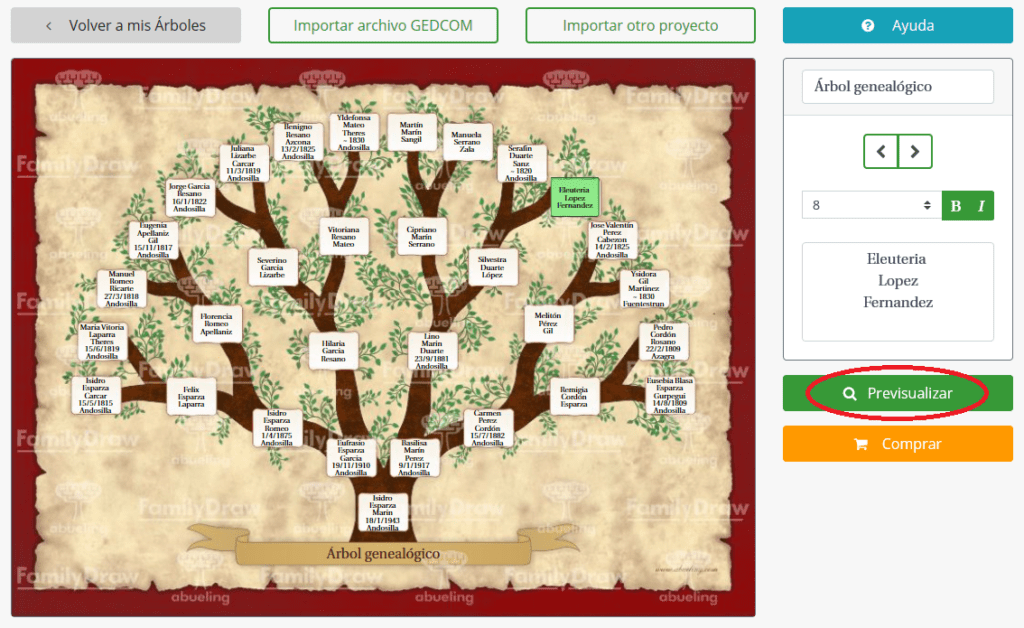
Dependiendo de la cantidad de datos introducidos y de tu conexión a internet es posible que el programa tarde un poco en mostrar la previsualización, pero vale la pena para asegurarte de que no hay errores y todo está exactamente a tu gusto.
No tienes porqué empezar y terminar tu árbol genealógico en una sola sesión. La información del árbol genealógico se va guardando a medida que escribes los datos para cada familiar.
Muchos usuarios lo van rellenando y corrigiendo a medida que van consiguiendo información. Se trata de que quede lo más completo posible.
Paso 7. Obtener el árbol
Ya tienes tu árbol familiar listo, ahora ya solamente tienes que hacer clic en el botón «Comprar» y decidir si quieres obtener la imagen digital en formato JPG o prefieres recibir la lámina ya impresa cómodamente en casa.
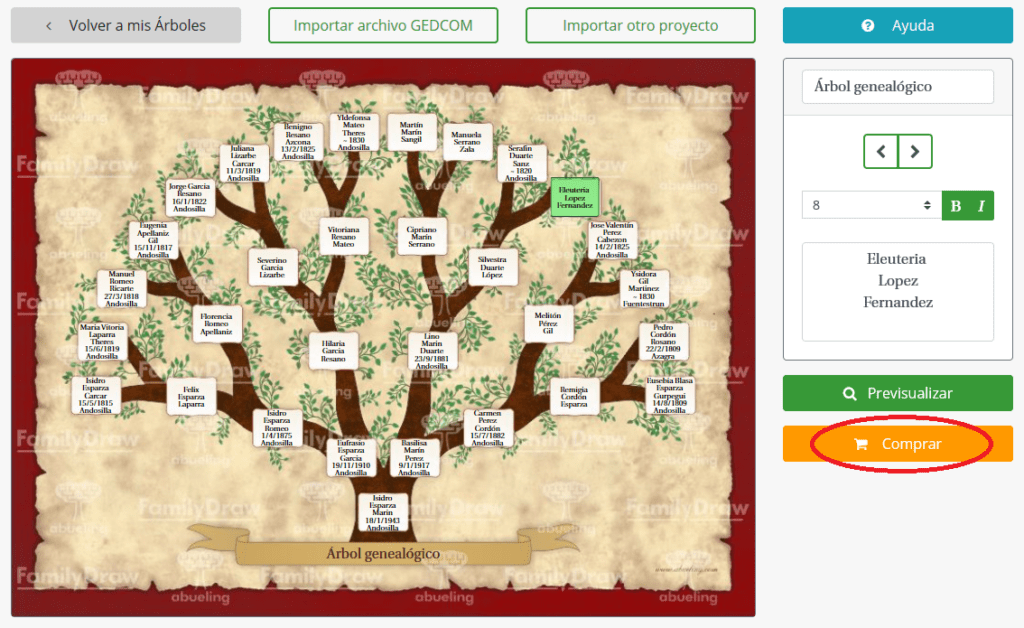
En cualquier caso, obviamente las marcas de agua con el logotipo que se ven en la pantalla no aparecerán en el diseño final tras el pago, ni en la imagen digital ni en la lámina impresa.
Selecciona la opción que desees.
Si te decides por la lámina impresa el tamaño recomendado es suficiente para ver los textos correctamente, pero si te parece pequeño algunos formatos permiten elegir un tamaño mayor. Puedes comprar tantas copias como quieras y no necesariamente deben ser todas del mismo tamaño.
Por el contrario, la imagen digital del árbol te permitirá insertarlo, por ejemplo en un libro familiar o imprimirlo en cualquier establecimiento fotográfico cercano, de esta manera te ahorrarás los gastos de envío.
Ten en cuenta que el precio de la lámina impresa incluye también la imagen digital en alta resolución.
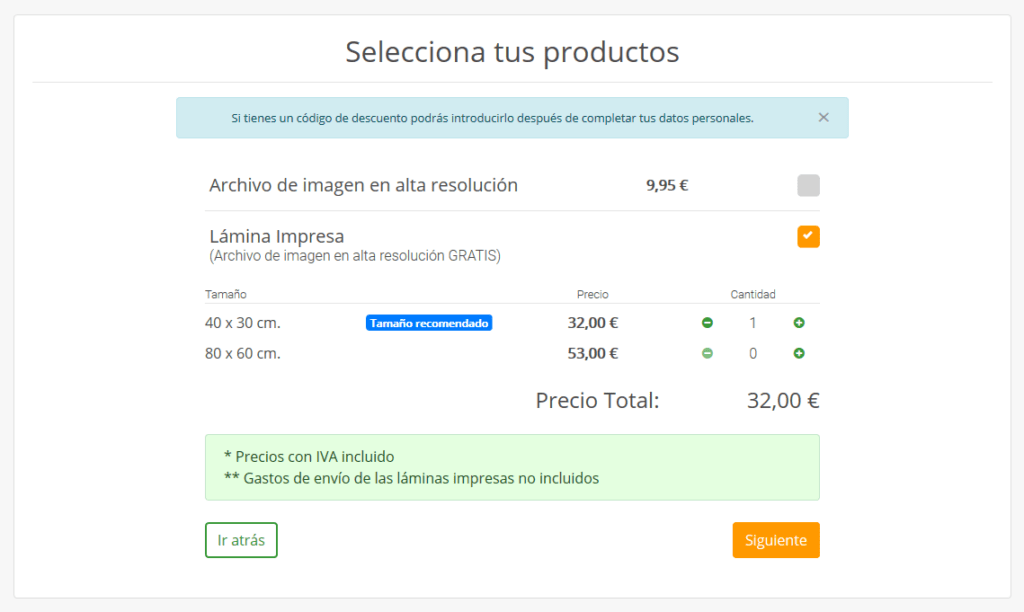
A continuación tendrás que indicar tus datos y la dirección de envío en el caso de que quieras comprar una o más láminas impresas y pagar con tarjeta o mediante Paypal.
En el caso de la imagen digital del árbol genealógico, la recibirás en unos minutos en tu cuenta de correo electrónico adjunta al mensaje de confirmación del pedido. Revisa la carpeta de correo no deseado o spam si pasados unos minutos no has recibido ningún mensaje.
Si has comprado la versión impresa la recibirás en unos días en la dirección indicada.
No olvides que puedes consultar cualquier duda que tengas en relación al funcionamiento de FamilyDraw o a tu pedido en el teléfono de atención al cliente 933 33 97 34, por chat o por correo electrónico.


